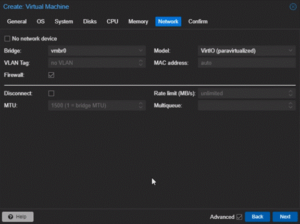Threats to cyber security are constantly changing, therefore having a solid firewall solution is essential to protecting your network. Network security requires a strong firewall, and OPNSense is an excellent choice.Leveraging the advantages of both platforms to improve your network infrastructure, this tutorial will explain to you how to install OPNSense on Proxmox VE 8.x.
What is the OPNSense Firewall?

The FreeBSD-based firewall distribution OPNSense has become extremely common in the cybersecurity community. It is an excellent option for network setups at the home and business levels because it was forked from the pfSense project and was created to provide cutting-edge features and improved security capabilities.OPNSense’s forward caching proxy, traffic shaping, intrusion monitoring, and a straightforward OpenVPN client setup process are some of its primary advantages. OPNSense is a very adaptable and effective firewall solution due to these features as well as the fact that it is open-source.
What is Proxmox VE?
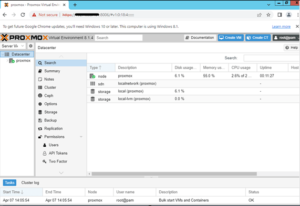
A stable and adaptable environment for hosting virtual machines (VMs) and containers is offered by Proxmox VE, an open-source enterprise virtualization platform based on Debian Linux.Because Proxmox VE enables KVM-based virtual machines (VMs), it’s a great option for hosting OPNSense because it lets you easily include the firewall into your virtualized environment. To further increase the flexibility and control of your OPNSense deployment, Proxmox VE’s software-defined networking (SDN) features let you build and administer virtual networks.An extremely safe and effective network configuration can be achieved by combining Proxmox VE with OPNSense Firewall.

Installation Specifications for OPNSense Firewall
Make sure you have the following requirements before starting the installation process.
Proxmox VE Setup: Verify that your server has Proxmox VE installed and operational.
OPNSense ISO Picture: Visit the official OPNSense download website to obtain the most recent OPNSense ISO image. The OPNSense firewall will be installed on your Proxmox VE virtual machine using this image.As you continue configure OPNSense on Proxmox VE having these prerequisites in place will guarantee a seamless installation procedure.
How to Install OPNSense Step-by-Step on Proxmox VE 8.x?
First download the OPNSense ISO.
Installing the OPNSense ISO file is the first step. Go to OPNSense’s official download page. After choosing the correct version, download the ISO file to your computer.
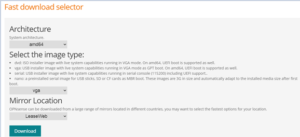
Step 2: Deliver the ISO to Proxmox VE
Next upload the OPNSense ISO file to your Proxmox VE environment.
Open the Proxmox web interface.
Specify the storage location you wish to use for the ISO.
Once you’ve chosen “ISO Images,” click “Upload.”
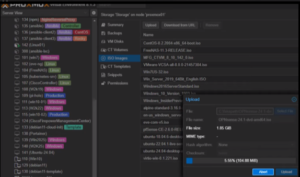
Step 3: Create a New Virtual Setting
Now, launch Proxmox VE and build a new virtual machine.
In the upper right corner of the Proxmox interface, choose “Create VM.”
2.Fill in the VM details including the name, OS type, and storage location.
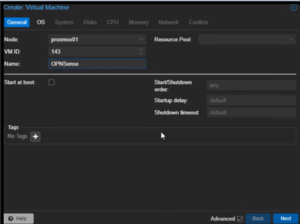
Step : 4 Configure the VM hardware
Set up the hardware of the virtual machine to satisfy OPNSense specifications:
Make sure you have enough memory and CPU space.
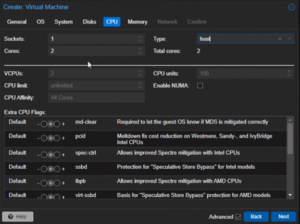
- Set up the network interface to ensure connectivity.
STEP 5 : Install OPNSense
1.To begin the installation procedure, boot the virtual machine (VM) using the OPNSense ISO.
2.When prompted, choose the ISO as the boot device.
3.To install OPNSense, adhere to the on-screen directions, which cover disk partitioning and language choices.
Step 6: Initial OPNSense Configuration
- After installation, finish OPNSense’s initial setup:
2.Configure the root password.

- Configure network interfaces by assigning LAN and WAN settings.
- Your OPNSense firewall on Proxmox VE 8.x is installed.
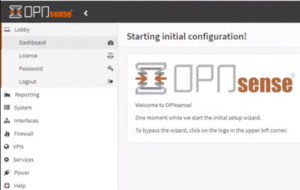
Configuration Post Installation
To make sure OPNSense functions properly within your network, you must make a few simple configurations after installing it. Assign Interfaces: Assigning network interfaces ought to be performed first. You will be prompted by the system to indicate which interfaces are LAN and WAN. For effective traffic routing, this configuration is necessary.
Configure LAN/WAN Configuration: Set up subnet masks and IP addresses for LAN and WAN interfaces. This step enables efficient communication between your network devices and the firewall.
Open the OPNSense Dashboard:
Enter the LAN IP address to access the OPNSense web dashboard whenever the interfaces have been assigned and set up. Enter the login information that was created during the first setup. In the OPNSense dashboard, you can further refine your firewall settings, create firewall rules, and manage additional features such as VPNs, traffic shaping, and more. This user-friendly interface provides powerful tools to control and monitor your network traffic, ensuring enhanced security and performance.
Conclusion
OPNSense is currently successfully installed and set up on the Proxmox VE 8.x system. This configuration offers a scalable and adaptable firewall solution in addition to increasing the security of your network.To further improve and modify your network architecture, take advantage of OPNSense’s many features.
FAQs
-
What is OPNSense and why should I use it?
The open-source firewall and routing platform OPNSense is known for its strong security features and intuitive user interface. It is an excellent solution for network management and security since it provides complete security features traffic shaping VPN support.
-
Can I install OPNSense on any virtualization platform?
This guide focuses on installing OPNSense on Proxmox VE 8.x, while it can be installed on other virtualization platforms as well.
-
How much resources should I allocate to the OPNSense VM?
size and traffic of your network determine how resources are allocated. least two CPUs, two gigabytes of RAM, and twenty gigabytes of disk space may be required for a standard system. Adjust these values to the network load and your particular requirements.
-
How do I access the OPNSense web interface after installation?
During the first configuration, you can utilize the LAN IP address that was set up to access the OPNSense web interface. To log in with the admin credentials, launch a web browser and enter the LAN IP address.
Additional Resources